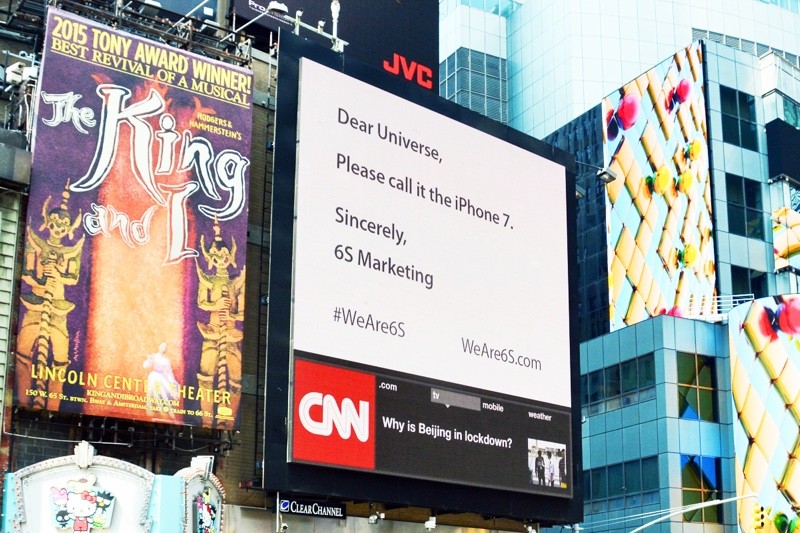Last week, Apple has posted for download the public version of OS X El Capitan 10.11 for Mac computers. To install the prior version of the OS, you only have to register your Apple ID on the website beta. Of course, prior to installation, securely archive all your data, creating a backup from Time Machine.
OS X El Capitan without radical innovation, most of the changes like increased energy efficiency and better use of hardware games, happened “under the hood”. Promised a 40% increase in energy efficiency and increase the speed of programs by 1.4 times. However, to expect such large-scale improvements in the first public beta would be too optimistic.
If you are not yet ready to accept such changes to your Mac or the previous release seems more stable and productive, the instructions for rolling back to OS X El Capitan in Yosemite is designed for you. Before to downgrade from the new platform, we highly recommend you to make a backup of all information on your computer. Save files to an external drive, you can manually, or by using the inbuilt Time Machine and Disk utility.
Restore from Time Machine backup
If, before the transition to OS X El Capitan (10.11) you retain system backups in Time Machine, it is possible to revert to OS X Yosemite (10.10) or OS X Mavericks (10.9) can be a few minutes.
Step 1: connect the hard drive to a Mac and back up your data using Time Machine. Alternatively, you can manually copy important information in a safe place.
Step 2: connect the Time Machine drive, which saved a backup of OS X Yosemite.
Step 3: Restart your Mac, hold down the keyboard Command+R to open the recovery menu of the OS.
Step 4: In OS X Utilities, select “Restore from Time Machine backup”.
Step 5: Next, according to the instructions on the “Restore from Time Machine” click continue, and then specify the source drive backup of OS X Yosemite.
Step 6: Select the appropriate saved copy: in the case of Yosemite, the operating system version must be 10.10.x. Click Continue. On the next screen, specify the boot drive of your computer to restore the backup. Click the Restore button.
After reboot you will again have a Mac with OS X Yosemite.
“Clean” installation
If so happened that you got a backup of OS X Yosemite, you need to install “clean”. You can use the installation USB drive.
This method is most reliable and promising in terms of stability of the OS. Apps and mods that are installed in your environment and under the control of the Mavericks, will work at peak performance. If you choose this installation method, we recommend to backup all your important information.
The removal of El Capitan and reinstall Yosemite
Step 1: make Sure your Mac is connected to the Internet. Now go to the Apple menu and select Restart.
Step 2: once the reboot, hold down the keyboard Command+R to open the recovery menu of the OS.
Step 3: Select Disk utility in the OS X Utility app and click Continue
Step 4: Specify the startup disk, and click the Erase tab.
Step 5: Select the computer name, specify the format Mac OS Extended (journaled).
Step 6: Press Erase.
Step 7: go Back to main Utilities menu OS X and click Reinstall OS X. the Process will look like a normal install of OS X Yosemite.
After reboot you will have a computer to OS X Yosemite! By enabling Mac, be sure to check for available system updates via Software Update in the Mac App Store.
See also:
- How to install a public beta version of OS X on El Capitan Mac
- Top 5 best features of OS X El Capitan
- 5 new features in the Photos app in OS X El Capitan