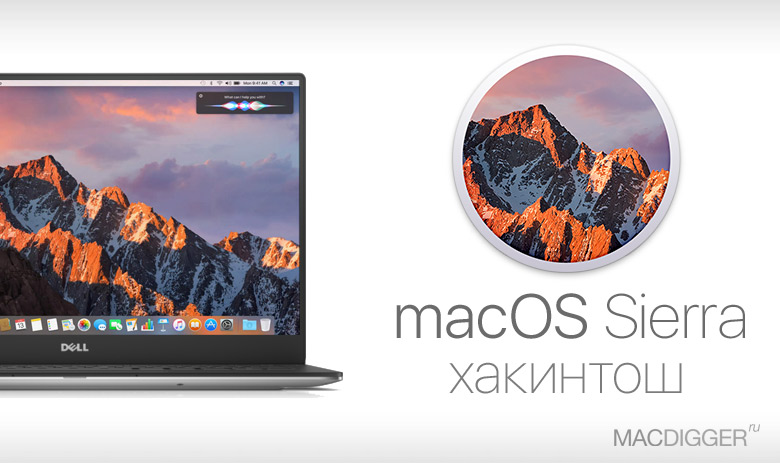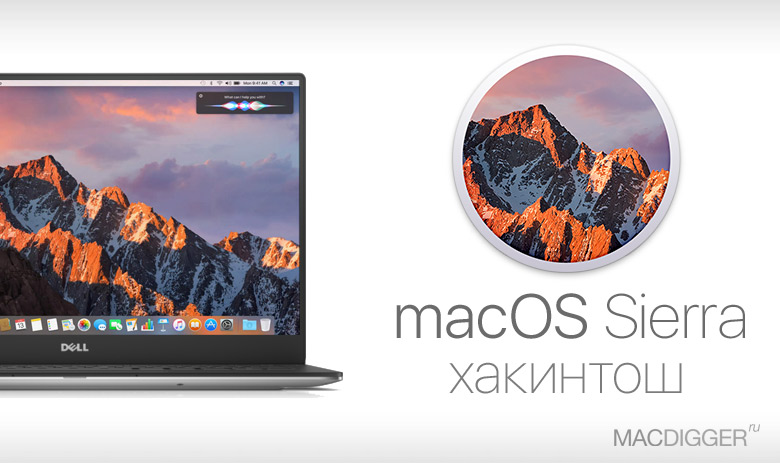Installing macOS on computers running Windows fraught with difficulties. The process involves some technical training the user and often fails.
In order to install on your Windows PC a new platform macOS Sierra, we recommend you to consult the tonymacx86 project. Its tasks included porting of Apple’s operating system on a “normal” computers. Updated UniBeast tool allows you to easily install Sierra macOS on a Windows PC.
With our guide you will be able to install macOS Sierra to your computer the easiest way.
Requirements:
- The way macOS Sierra.
- The latest version of UniBeast and MultiBeast.
- USB drive not less than 8 GB.
- PC with an Intel processor.
How to install macOS on a PC Sierra:
Step 1: Download the image macOS Sierra torrent or official App store here.
Step 2: You will need to download the latest version tonymacx86 UniBeast, follow this link.
Step 3: Now that you have the image macOS Sierra and UniBeast to continue will need a bootable USB flash drive that you want to create with UniBeast. Run Disk utility on the Mac.
Step 4: Select the USB drive in the left pane and click “Erase” on the top bar. Rename the flash drive as SierraInstaller (or any other name without spaces). Make sure the format is OS X Extended (Journaled). Click “Delete”.
Step 5: Start UniBeast that you downloaded in step 2. Skip the first screens, clicking on the button Continue and click Agree. On the Select Destination step, specify the USB flash drive and click Continue.
If at this stage UniBeast will give an error, make sure that the file “Install macOS Sierra” that you downloaded in the first step, is located in the Program folder.
Step 6: On the page Select OS Installation, verify that you selected Sierra click Continue.
Step 7: page will Appear Bootloader Configuration. If you are using an old system with Socket 1156 note Legacy USB Support. Click Continue.
Step 8: optional Section Graphics Configuration. If you wish, you can choose suitable graphic settings for best performance.
Step 9: Enter the administrator password and click Install. Depending on your computer’s performance and speed of the USB drive may take 10 to 20 minutes.
Step 10: You need to download MultiBeast utility to Sierra where you downloaded UniBeast from step 2. After that, move the MultiBeast file on your USB stick.
Step 11: Now the installation of the OS will remind a standard installation of the operating system. Connect a USB flash drive with macOS into the USB port of your PC and run the install Hackintosh. It is necessary to enter the BIOS.
Step 12: Open the BIOS and set USB drive as the boot device. Then restart the computer. When the startup screen is displayed, select Boot Mac OS X from USB.
Step 13: On the start screen, select USB and press Enter to continue. Using the macOS installer format the disk you want to format. To do this, in the top row go to the menu Utilities –> Disk utility.
- On the left, select your drive.
- On top, click Erase.
- Switch item a GUID partition Scheme and click OK.
- Name the drive Macintosh HD and select format OS X Extended (journaled).
- Confirm the Erase button.
Step 14: when finished, close Disk utility and return to installer. Select the drive Macintosh HD to install macOS Sierra. Now to install the operating system.
Step 15: After the installation is complete, the system automatically reboots. At this stage, re-open the boot menu.
Step 16: Select the USB, then Sierra on the loading screen and complete the installation process of macOS Sierra.
Step 17: You will see the desktop operating system macOS Sierra. Run MultiBeast and install the required drivers for network, sound, graphics, etc.
That’s all! After selection and installation required for your PC drivers, you can use the full Hackintosh.