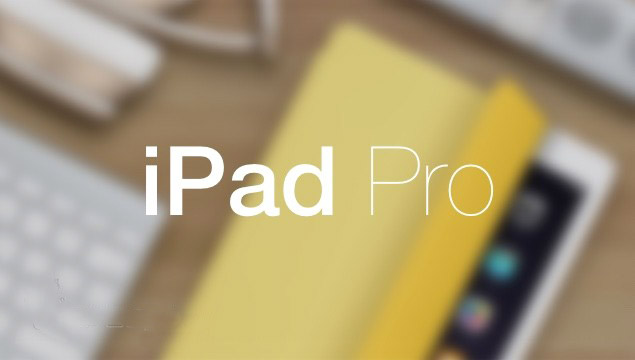If you are the lucky winner of the Mac during the Christmas holidays, and this is your first computer from Apple, you can accept congratulations! Mac computers are incredibly productive and easy to use, but it’s better to make sure that you use all the capabilities of your devices. For this purpose, MacDigger offers a manual for beginners, which will make the start on the way to the advanced level of proficiency in Mac.
1. Configure backup
Time Machine — a robust tool for backup system that allows you to easily recover data on your computer as a result of failures. Time Machine will also help to move your system to your new Mac.
If you’re worried about possible problems or removal of important files, Time Machine eliminates this uncertainty. The utility allows you to view and restore the files or changes that were made after the backup.
Time Machine works with external hard drives and Time Capsule from Apple (base station Wi-Fi with redundant internal disk). To enable backups, enable Time Machine switch in the “On” position, adjusting the frequency of creating backup files and specifying the location to save them. Thus, your Mac will always be ready to restore the system to working condition.
2. Connect iCloud
If at the time of buying Mac you already use an iPhone or iPad, you can use your Apple ID data. To connect an iCloud account during initial setup or later via system properties.
Cloud service iCloud allows you to share photos, contacts, calendars, and many others between devices without a physical connection and a manual synchronization.
If you do not have an Apple ID, then by all means sign up.
3. Use the help menu
Mac does not come with thick booklets and user guides for your computer. In fact, such guidance is already in the system. This section can be accessed via the context menu or the menu bar. Help content may vary depending on the application.
The help menu contains a field to enter a search query, useful hints and step-by-step instructions, often accompanied by visual prompts. If suddenly you will not understand how to work with a program running, feel free to refer to the help menu.
4. Check out the Menu
Menu is in the upper left corner of the screen of your Mac. It allows you to get instant access to properties of computer, the Mac App Store, recently opened applications and documents. This menu can be used to restart or shut down the computer.
If an application becomes unstable or unresponsive, the menu you can find the Force Quit function, which forcibly terminates the selected application and will allow you to get back to work.
5. Go to the Mac App Store
Mac App Store — a convenient and secure way to download software for your Mac. To use the service will need the Apple ID and password. In the app store for Mac, you can find thousands of apps, including free.
The Mac App Store, allows not only to download new programs, but also to upgrade already installed. Often the updates include improvements to stability and security. We encourage you to update the software.
However, before making changes to the system configuration do not forget to create a Time Machine backup.
6. Set up email
To use the default Mail app from Apple is much easier, including when dealing with multiple accounts than to check the letters in the web versions of email clients Gmail, Yahoo, Yandex and many others. Email data also integrate with other core applications Mac, such as Contacts, Calendar and Maps.
7. Install the printer
Most printers come with a CD or DVD that contain the drivers and software from the manufacturer. Do not worry if your Mac is missing SuperDrive.
You need to physically connect the printer to the Mac or to follow its built-in prompts to connect via your home Wi-Fi network. Open system Settings -> Printers & scanners and click the + button. If your computer recognizes your printer, then the device will download the drivers from Apple’s site if necessary and will be configured automatically.
8. Explore Spotlight
Spotlight technology is built into macOS and helps to implement a quick search for documents, apps, pictures, contacts, routes, and other files. Moreover, when connected to the Internet, looking for the Spotlight content from Wikipedia, news sites, posters, cinemas and much more. You can use this tool to perform simple arithmetic operations.
Spotlight can be run via the icon that looks like a magnifying glass, which is located on the menu bar. Cause you can search without the help of the keys: hold down the Command key, press the Spacebar and you will see a field to enter text.
Once you get used to the Spotlight, it will give you the fastest way to launch applications and find documents.
9. Set Doc
The dock is the row of icons at the bottom of the Mac screen. By clicking on these icons you can run standard applications macOS: Safari, Mail, Contacts, Calendar and Notes. But you can customize the dock under its own tasks, adding other applications, files and folders.
Just drag them to the dock. You can remove shortcuts from the dock by dragging them until you see the appropriate label. The icons in the dock are not applications, so do not be afraid to add, move and delete them.
In system settings you can change the settings of the dock by setting the size of the icons to zoom when you hover and position the dock on the screen.
10. Learn hotkeys
Managing applications on your Mac based on a simple and familiar menus such as File or edit. Want to print a document? To do this, select File -> Print. But you can save a lot of time using keyboard shortcuts. For example, for the transition to print, simply press the P key while holding the Command key.
Each application on your Mac can have its own shortcuts, which can be found in the relevant help topics.
The author hopes that these tips will help you to familiarize with the new Mac. Most importantly — more confidence. Mac is designed for active work, and Apple is doing everything possible to make this work was more pleasant and easier.