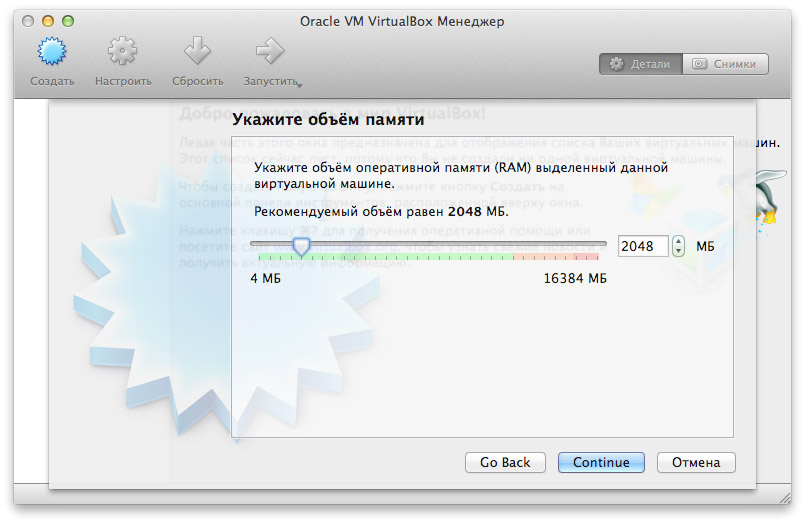Today the new operating system Windows 10 went on sale around the world. Microsoft began sending installation files OS the day before, on July 28, however, it has become possible only since Wednesday.
Starting today and for the last 12 months the owners of Windows 7, Windows 8 and 8.1 free upgrade to Windows 10. Other interested persons to get the OS needs to purchase it for $119 (Home Edition) or to join the Windows Insider program. In the Microsoft talk about the beginning of a new era Windows.
For Mac users who want to start working with a new platform of Microsoft in the OS X environment, MacDigger provides guidelines on how to install Windows 10 using VirtualBox. To use the operating system is not necessary to have a separate computer. A virtual machine allows you to work with ASEAN on a Mac.
How to install Windows 10 on OS X:
Step 1: to install Windows 10, you must have a license key of Windows (xxxxx-xxxxx-xxxxx-xxxxx-xxxxx), or to enroll in the beta program Windows Insider. In the latter case, the operating system will be available for free.
Step 2: Download the ISO image of Windows 10 at this link. Under “Select a release” specify Windows 10 and press “Confirm”.
Step 3: In the line “Select the product language from the list, select “Russian” and click “Confirm”.
Step 4: In the section “Download”, click 64-bit Download”.
Step 5: While downloading the Windows 10 download free VirtualBox virtual machine on this page.
Step 6: Open VirtualBox and click Create in the top panel. The program will prompt you to enter a name for your virtual machine. Specify the name and version of the system – Windows 10 (64-bit).
Step 7: Now select the amount of memory that will be allocated to the VM. Minimum is 1 GB, recommended 2048 MB.
Step 8: In this step you will create a virtual hard disk: click Create, and then Continue on the next two screens and enter the size of the hard drive. The option shall not be less than 20 GB.
Step 9click create to finish creating the virtual machine.
Step 10: In the main VirtualBox Manager window, start the new virtual machine button to Start. Following the instructions on the screen, scroll to the selection screen of the installation media. Specify an ISO image with Windows 10, downloaded in step 4.
Step 11: After the download begins, the VM will appear in the window menu of the installation of Windows 10.
Step 12: Microsoft recommends to transfer the ISO image to the flash drive. Since in our case we use a virtual machine, in step “Which type of installation do you want?” you should choose Custom: Install Windows Only.
Step 13: After the installation is complete, the virtual machine will reboot. Will display the welcome dialog. Enter the required information to configure the system.
See also:
- 6 reasons why we should not rush to update to Windows 10
- Features of Windows 10 that are copied from OS X